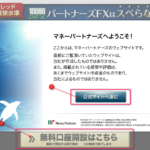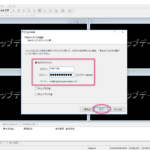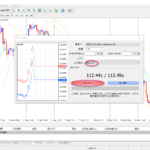ここではMT4(メタトレーダー4)の設定方法について説明していきます。
設定はデモ口座でも本口座でも同じ使い方になります。
MT4に通貨ペアチャートを表示
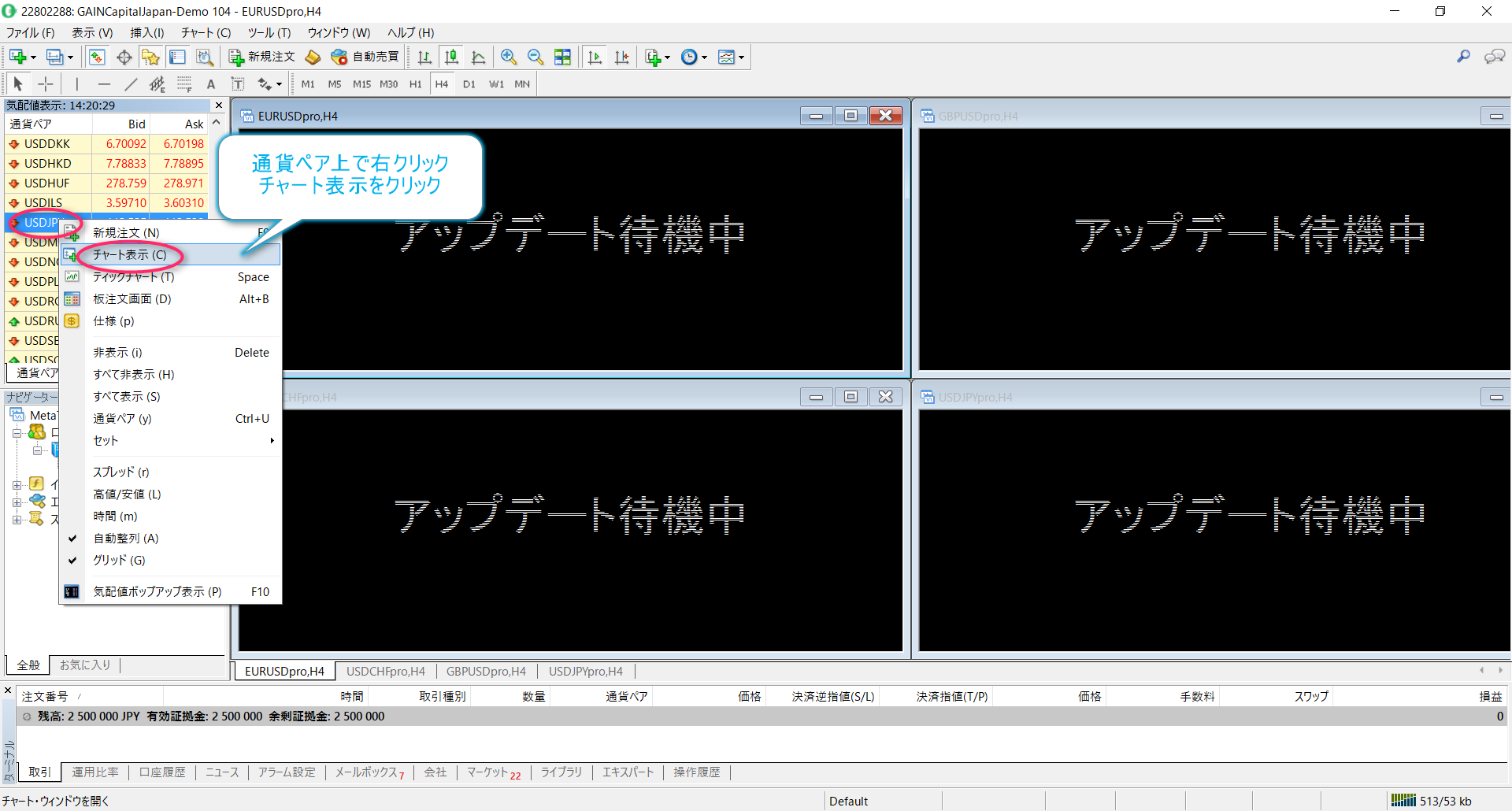
MT4を読み込んだ時にすでにチャートが表示されている場合もありますが、この画面のようにアップデート待機中と黒い画面のままの場合があります。
私の経験上待っていてもチャートが表示されませんので新しくチャートを開きなおしましょう。
画面左側にある通貨ペアから表示させたい通貨ペアを選んでその上で右をクリックします。
その中にあるチャートを表示をクリックするとチャートが表示されます。
MT4チャートの調整

新規で開かれるチャートは小さいので右上にある最大化アイコンをクリックします。
チャートも細かくて見づらいので⊕マークで見やすい大きさにチャートを拡大。
バーチャートになっている場合にはローソク足チャートに変更。
チャートの右側に余白を作った方が見やすい場合には余白を作ります。
MT4チャートのカスタマイズ

MT4ではチャートを見やすいように自分流にカスタマイズすることができます。
画面のチャート上で右クリックして一番下にあるプロパティーをクリック。
プロパティーの設定

チャートの中央に窓が開きます。
ここから画面の色の設定をカスタマイズしていきます。
yume-fxのチャート例
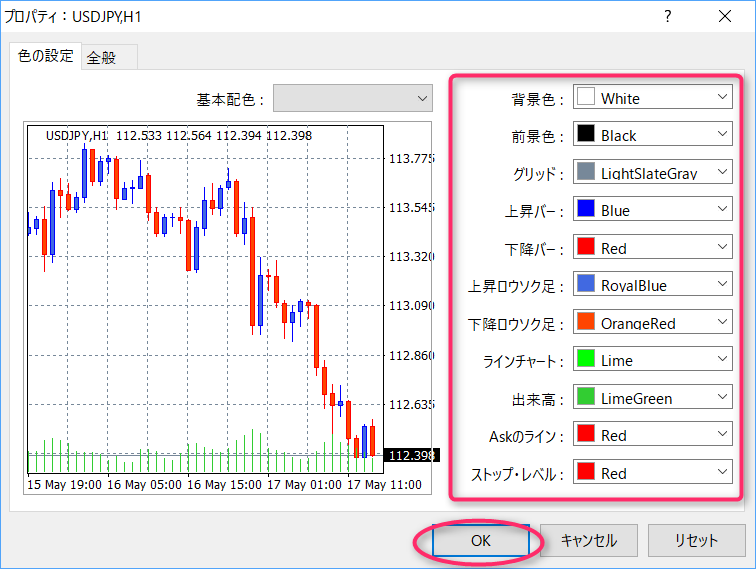
背景色White、前景色Black、上昇バーBlue、下降バーRed、上昇ロウソク足RovalBlue、下降ロウソク足OrangeRedに変更しています。
全般タブ設定
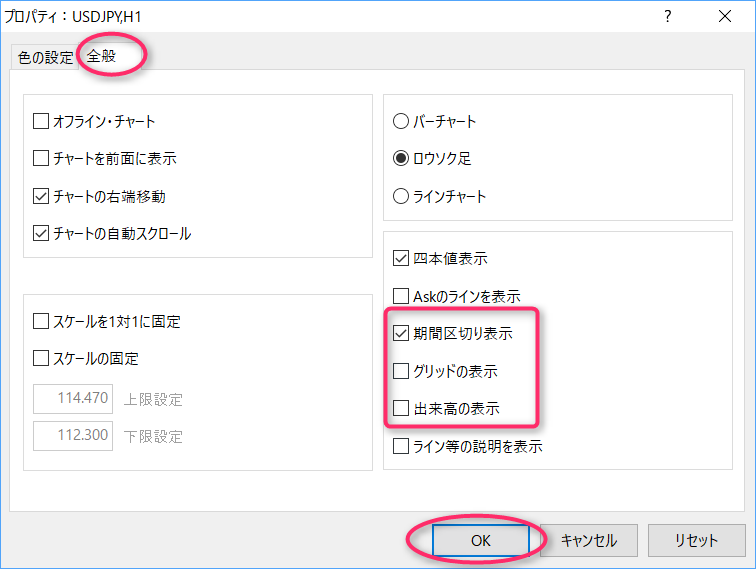
期間区切り表示にレ点を付け、グリッドの表示と出来高の表示からレ点を外しています。
MT4カスタマイズ完成図
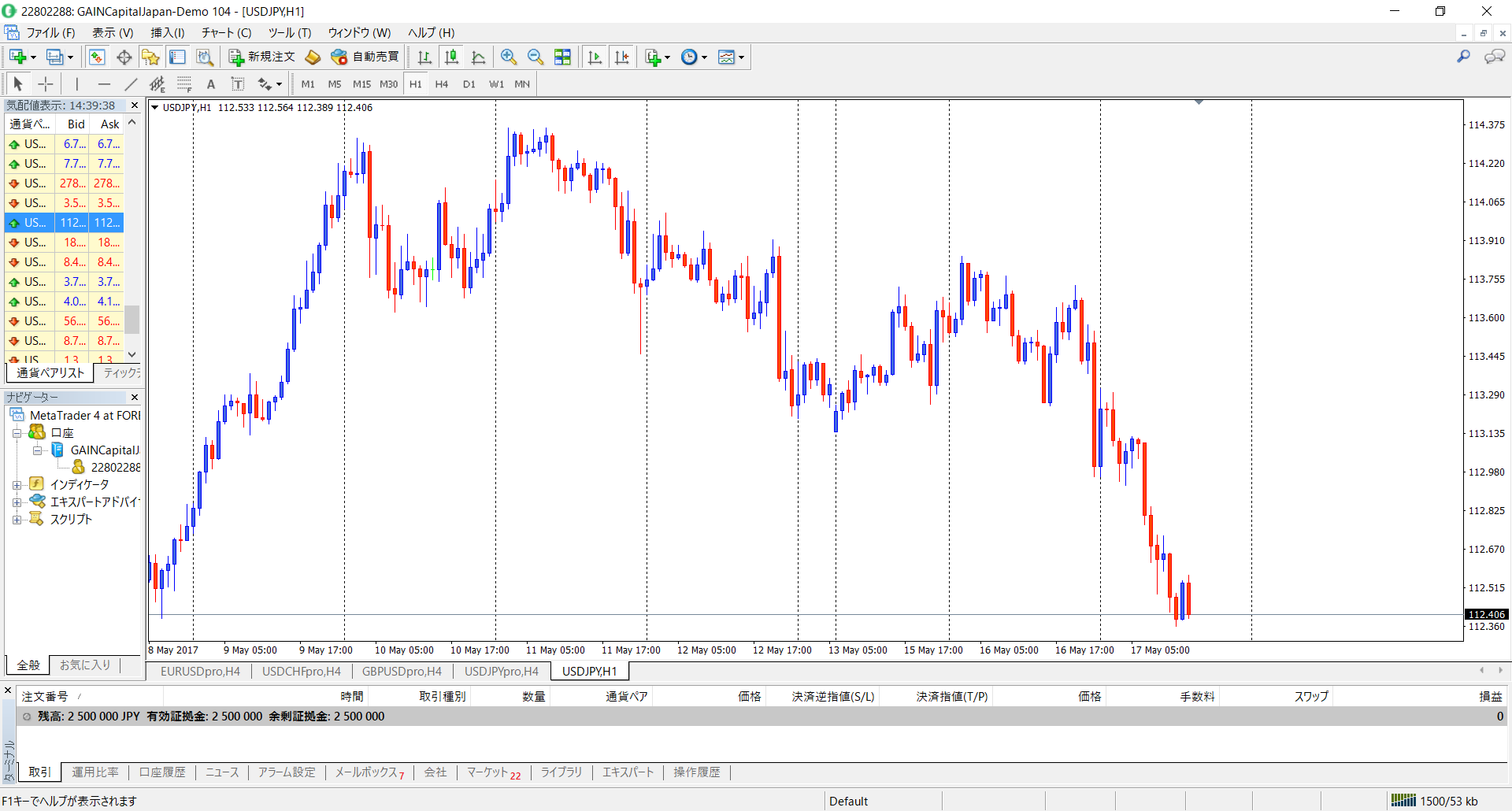
私の設定にするとチャートはこのような表示になります。
好みでカスタマイズしてみてください。
MT4インディケーター設置
MT4チャートにインディケーターを追加していきます。
私が使っているインディケーターの設定例。
移動平均線
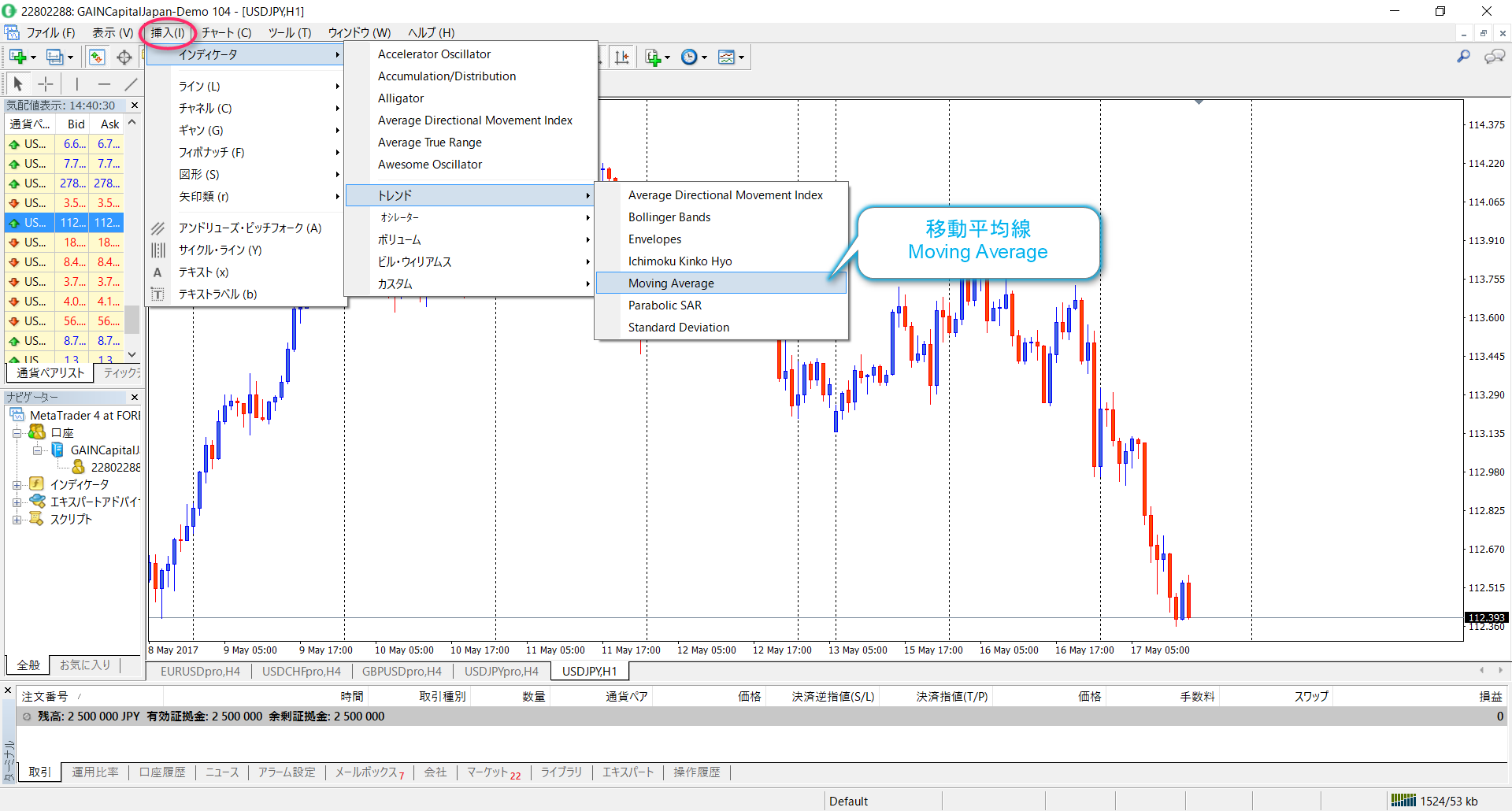
移動平均線を入れる場合には挿入からインディケーター、トレンド、Moving Averageを選択します。
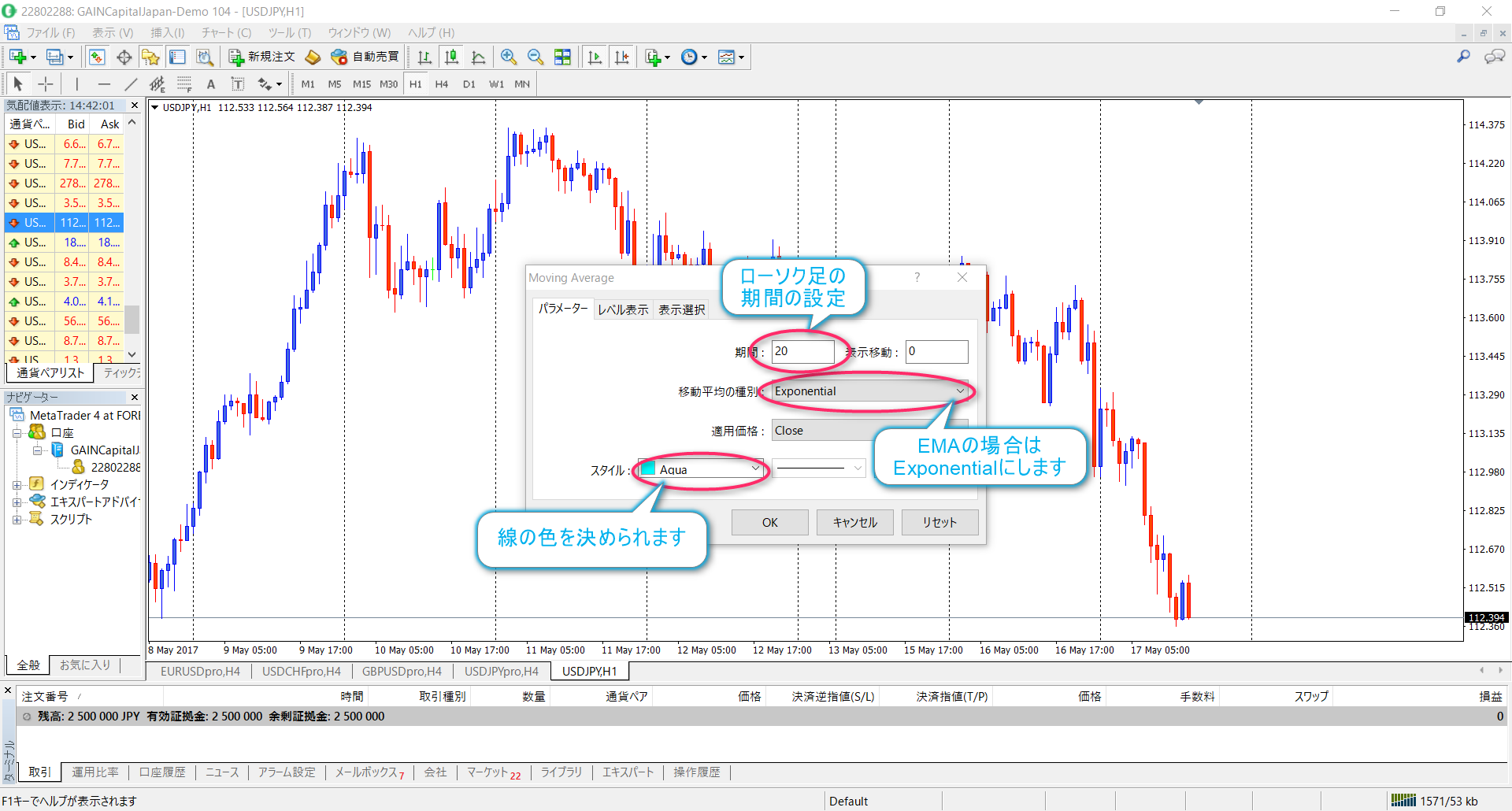
期間20、移動平均の種別Exponential(EMA)、スタイルAquaに変更。

20EMAが表示されるようになりました。
ボリンジャーバンド
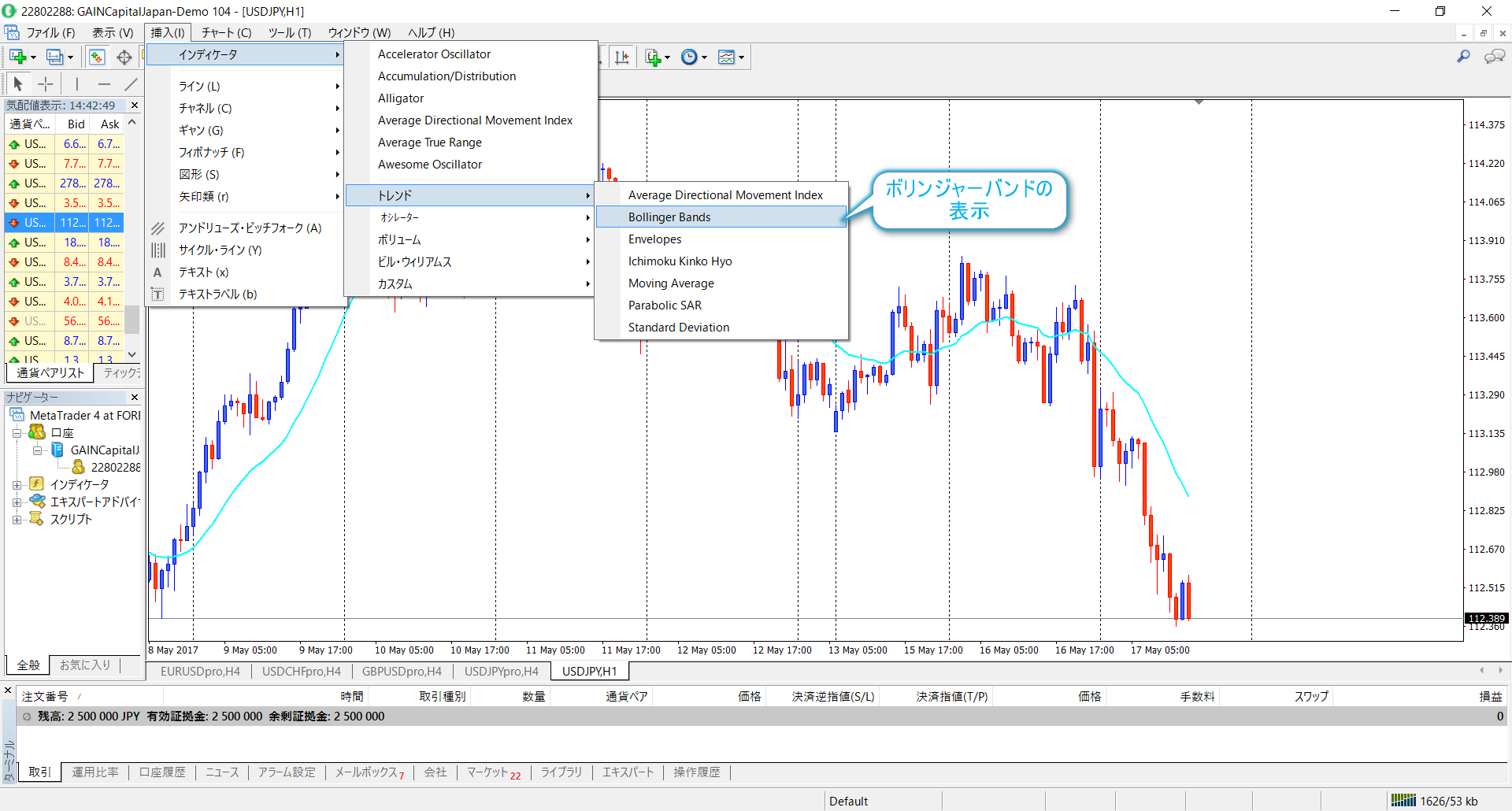
ボリンジャーバンドを入れるには挿入からインディケーター、トレンド、Bollinger Bandsを選択。
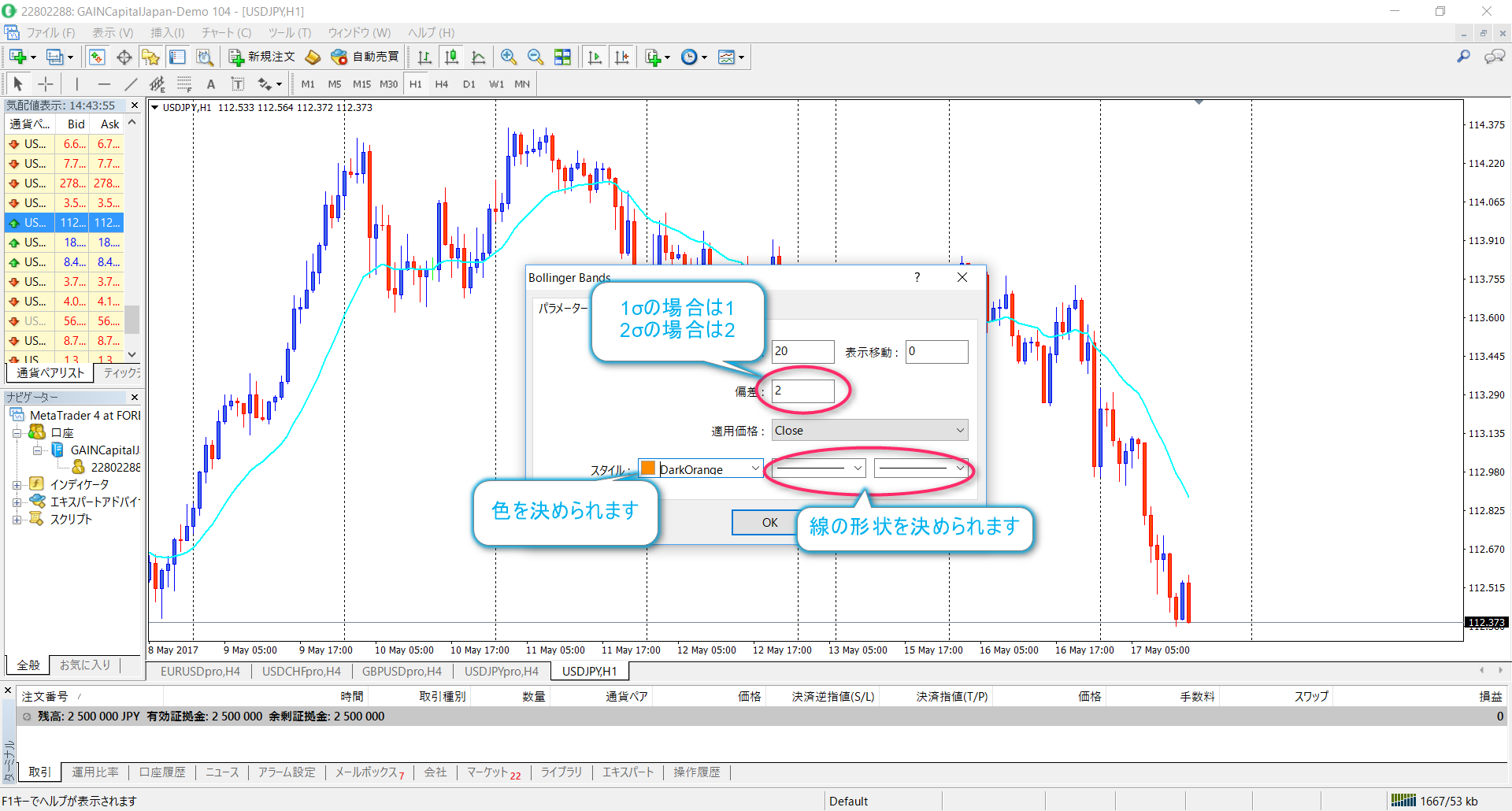
偏差±1σの場合は1。±2σの場合は2。スタイルDarkOrange。線の形状を選択します。

ボリンジャーバンドの±1σと±2σが表示されます。
カスタマイズしたMT4チャートを保存
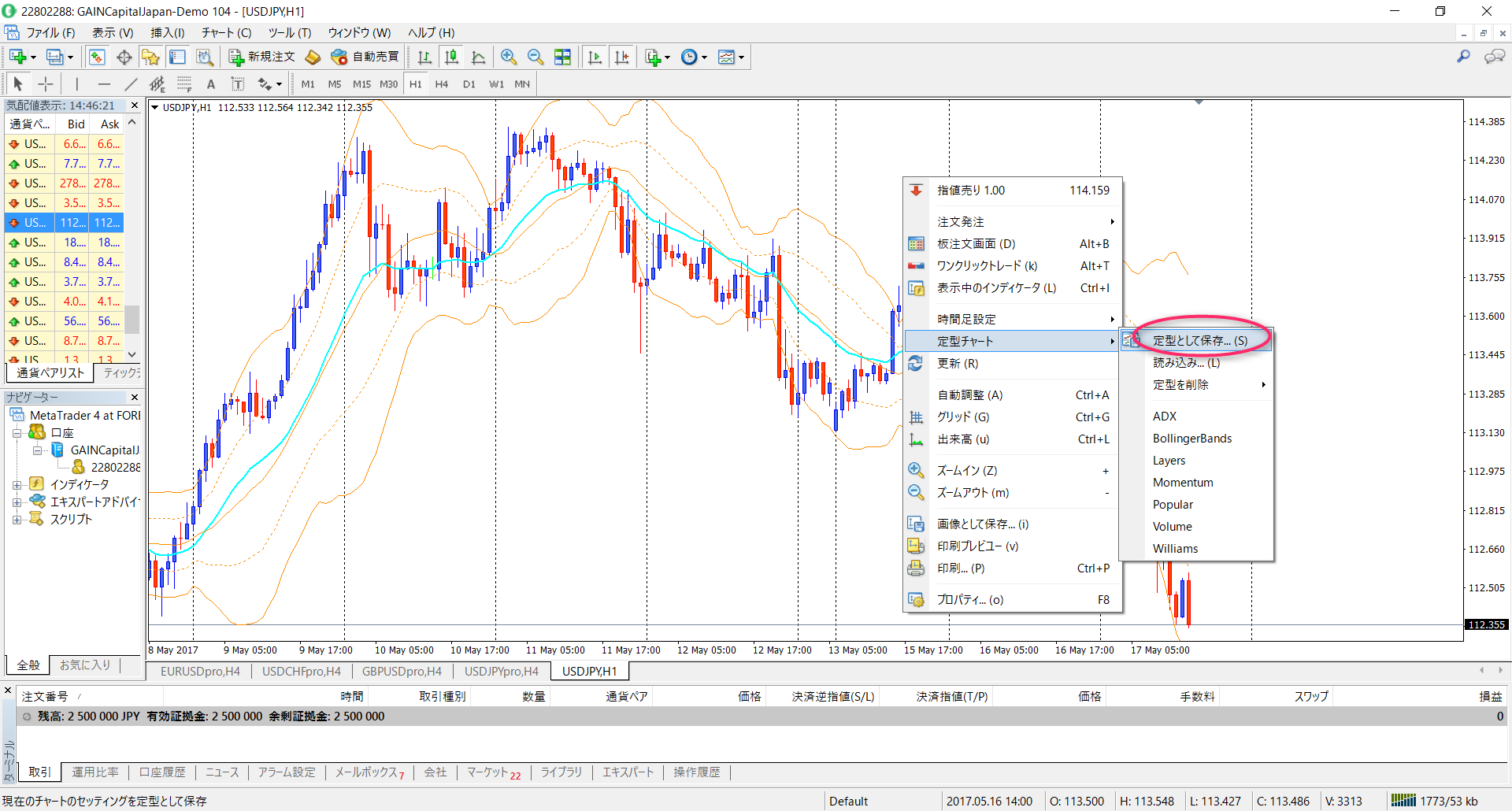
変更したMT4チャートを保存しておくととても便利なので保存しておきましょう。
チャート設定を保存しておくと間違って消してしまった場合や新しくチャートを開いた場合に同じ条件でチャートを表示させることができます。
保存の方法はチャート画面上で右クリック、定型チャート、定型として保存をクリック。
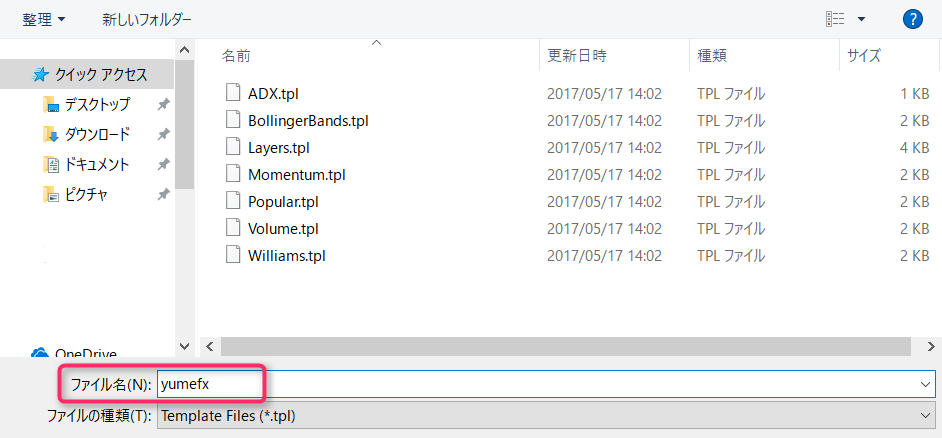
ファイル名に分かりやすいネーミングをつけて保存します。
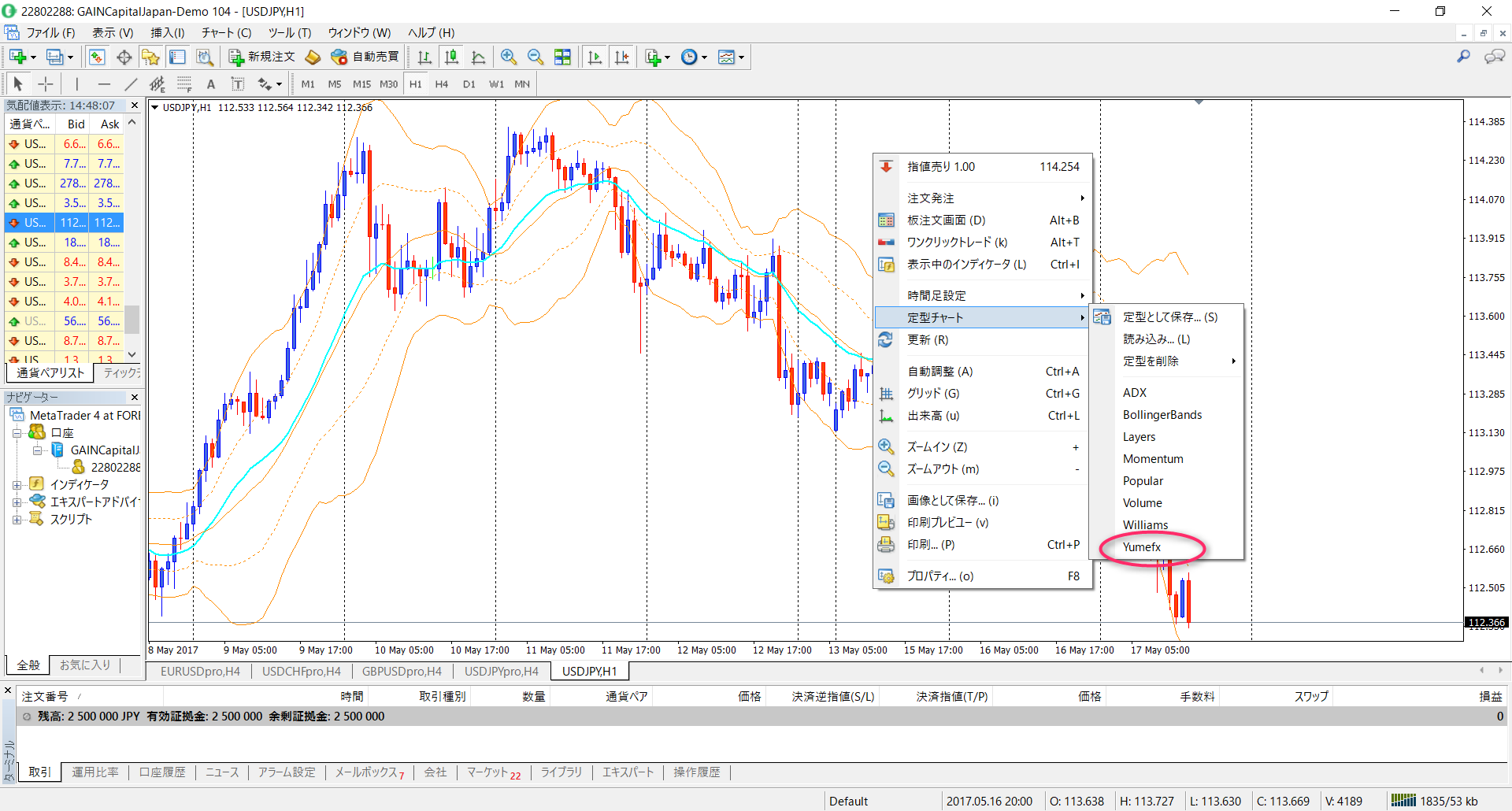
先ほどと同じように定型チャートを開くと一番下にオリジナルの定型チャートができています。
オリジナル定型チャートを使用
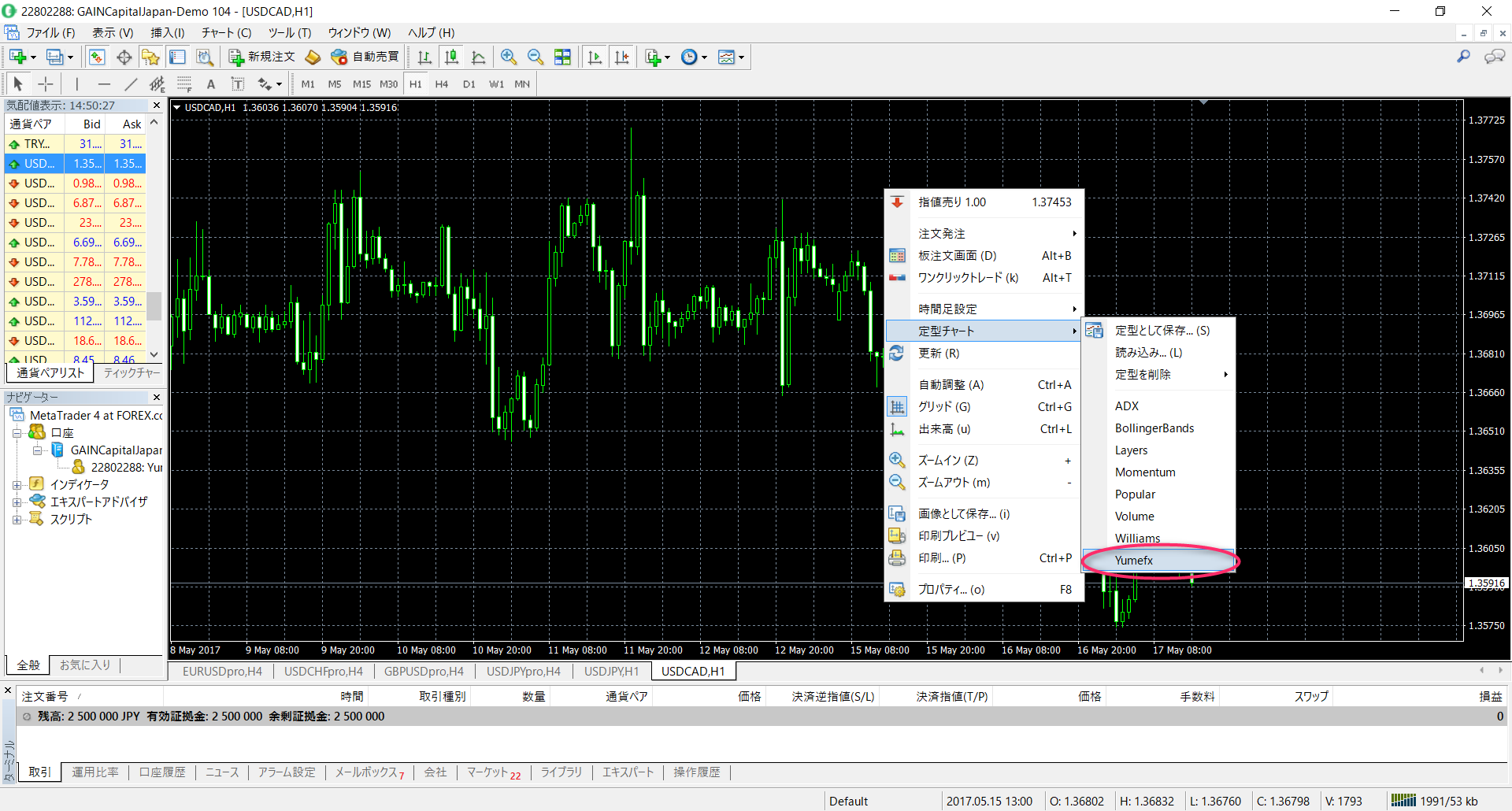
試しに新しくチャートをひらいて先ほど保存したオリジナルチャートを選択してみます。
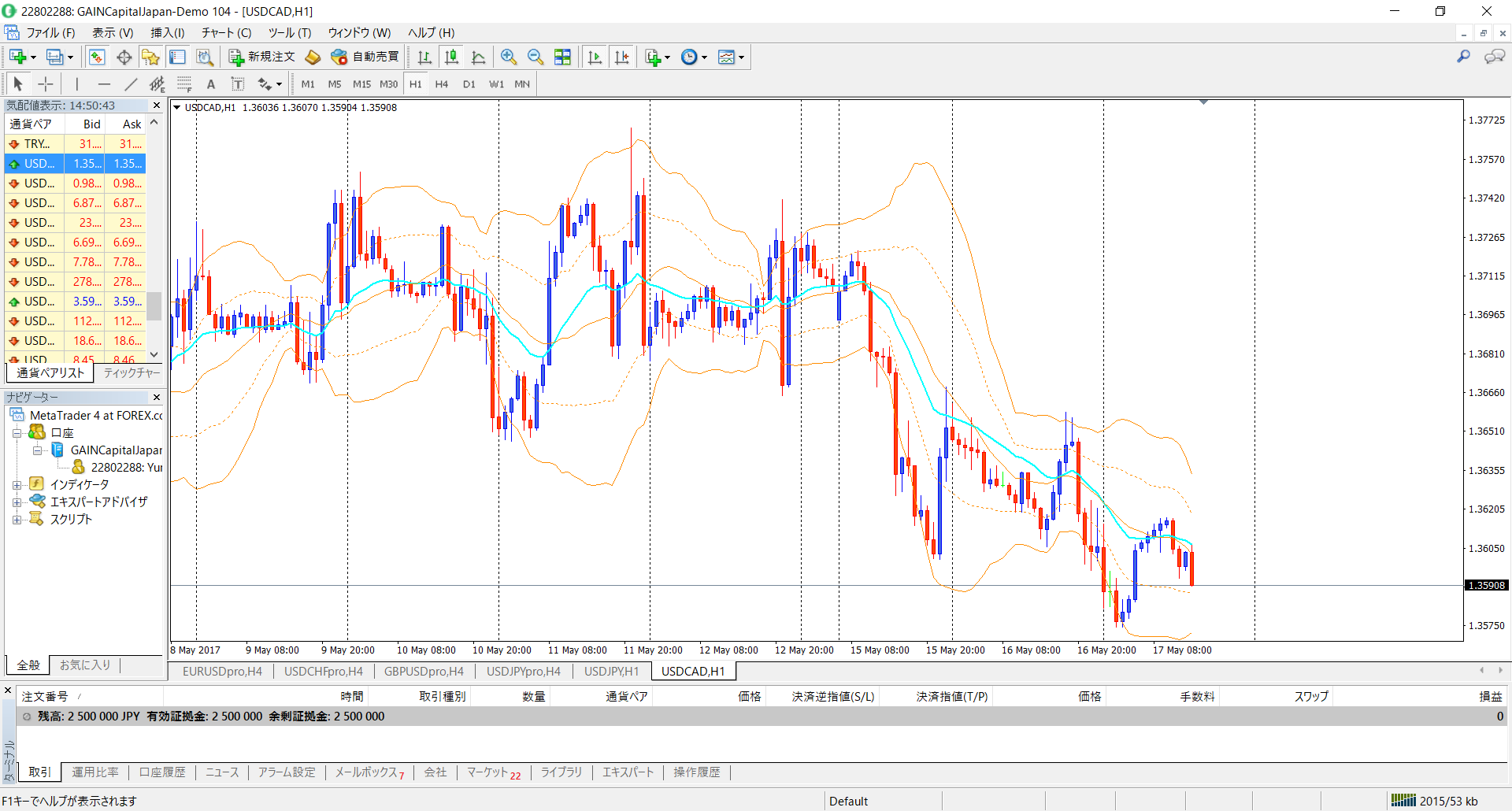
一発でオリジナルチャートの設定になるので大変便利です。
開いているチャート組表示を保存
取引きするチャート画面を複数開いた状態を保存する方法です。
チャートを間違って閉じてしまった場合にも再び同じ通貨ペア設定のチャートを開くことができます。
チャート組表示を保存
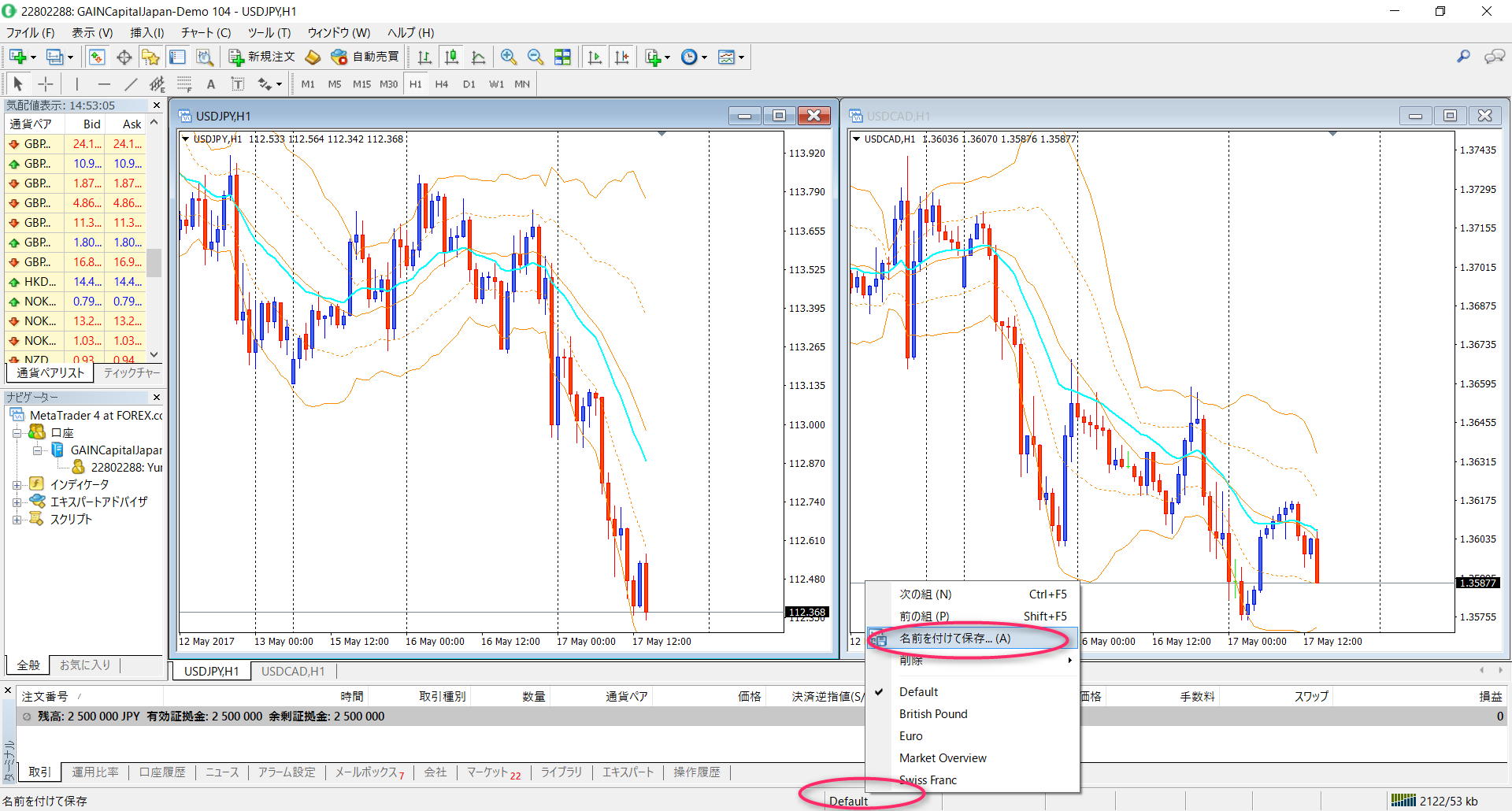
画面の下部分にDefaultと表示されている部分をクリックし名前を付けて保存をクリック。

チャート組表示の保存が出ますので好きな名前を付けてください。
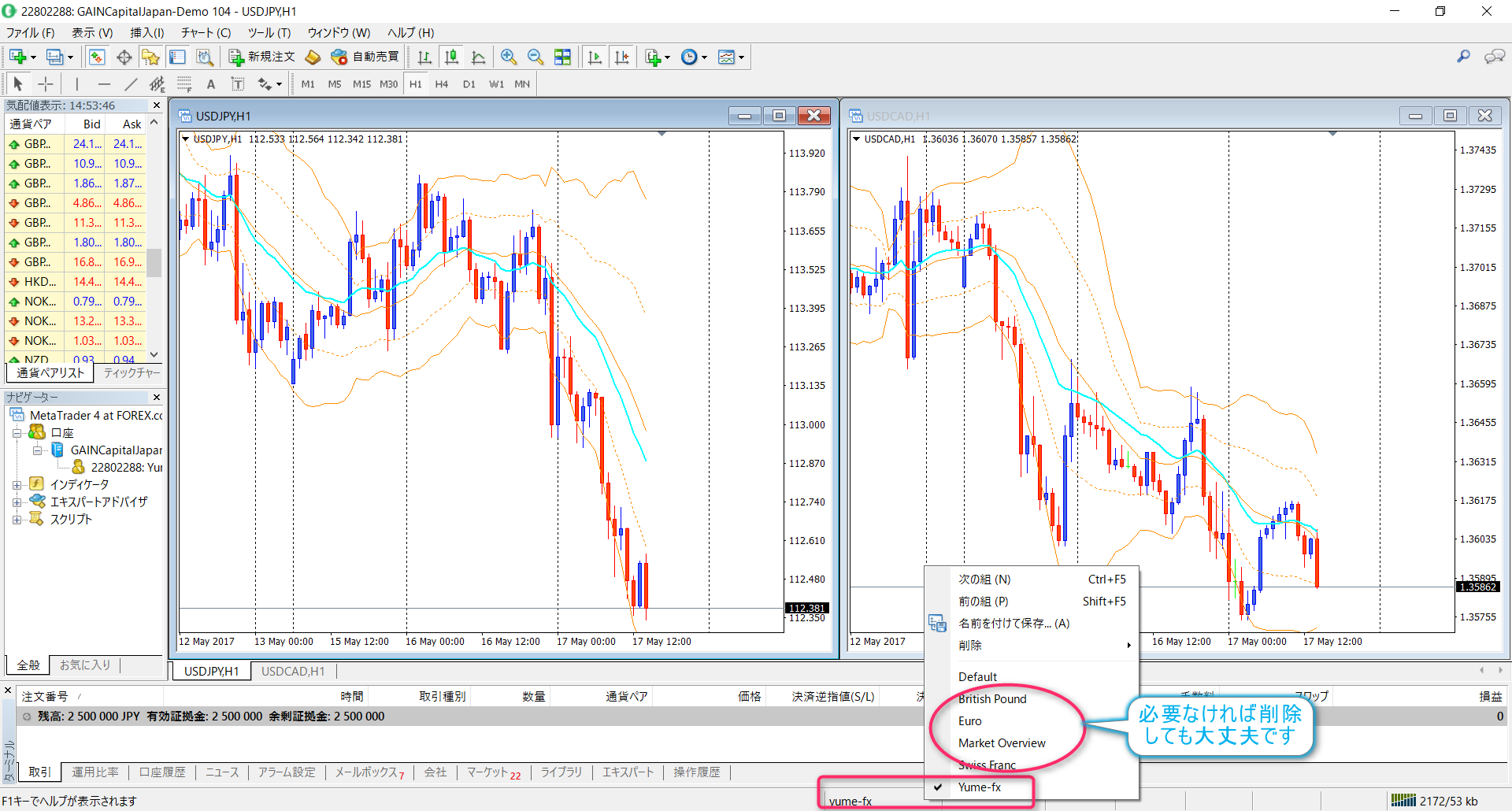
再び開いてみると先ほど名前をつけたyume-fxが表示されるようになりました。
他のリストは必要なければ消しても大丈夫です。
MT4チャートを並べる方法
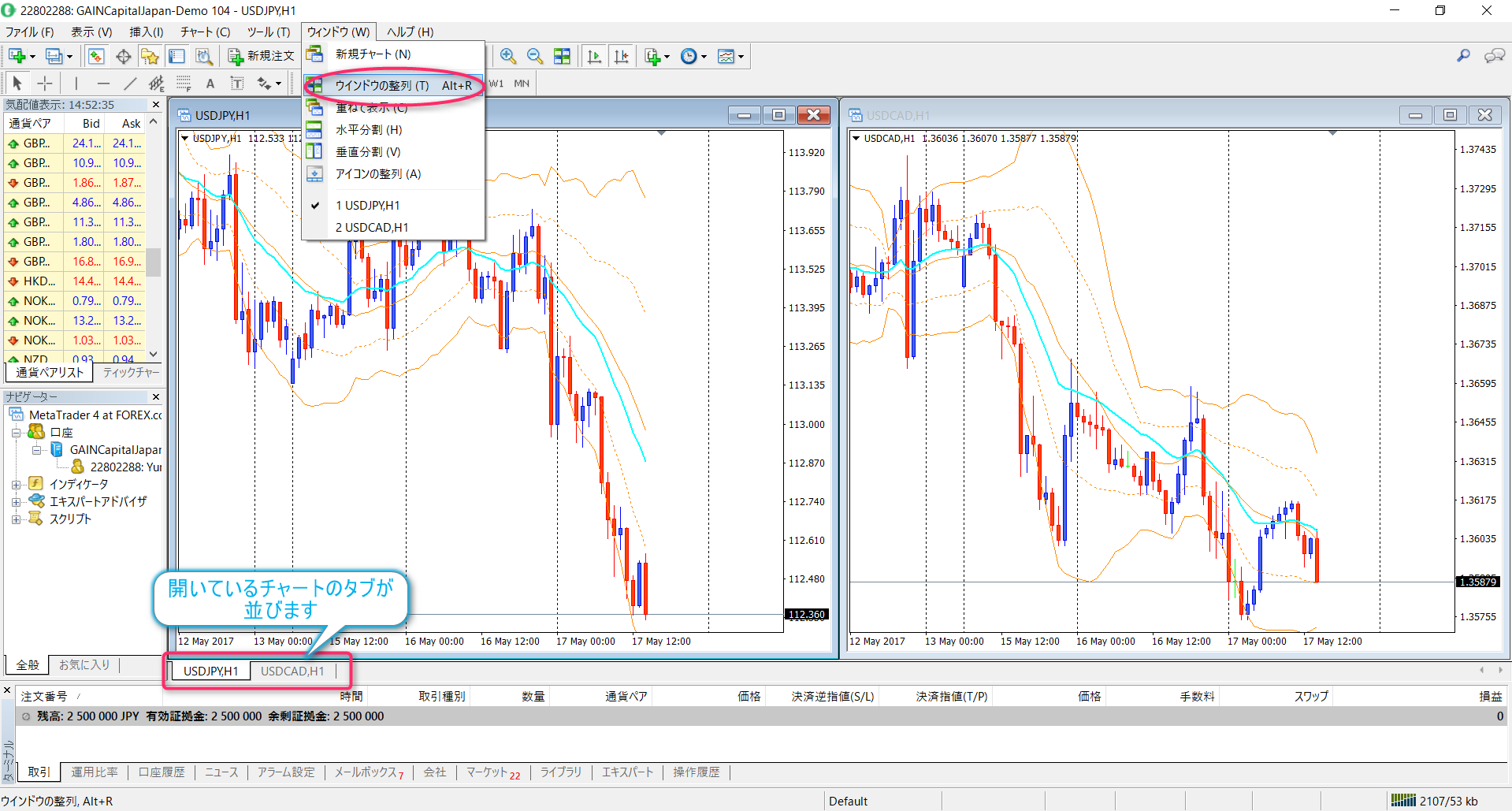
MT4では複数のチャートを開くことができます。
開いているすべてのチャートを並べるにはウインドウからウインドウの整列を選択します。
チャートの左下には現在開いているチャートのタブが並びます。